
This information is listed in the welcome email, but just in case, please follow these steps when you are near other family members:
A checking account, debit or credit card must be used as a funding source. We recommend linking a checking account since there will be no transaction fee associated. Use of a credit or debit card will result in a transaction fee charged by your bank or credit card company.
We will not accept PayPal, Chime, Venmo or Cash App as a funding source. We also don’t recommend savings accounts due to banks limiting the number of transactions each month.
The heart of our app is chores for allowance, but the fastest way to add money into a child account is by giving a bonus. Matter of fact, this should be the first thing you do after establishing the account and ordering a card. We recommend doing a small bonus to see how money flows in the system. Do this by:
Our financial network covers more than 90% of all US banks and credit unions. However, there is a chance that you can’t find or connect the one you use. If you don’t see the bank/credit union listed and it doesn’t come up in the search space, you can manually connect your bank by following these steps once inside your account
Micro-deposits will show up in your bank account (generally within two banking days). Once they do, sign into your account and:
Please contact our support team for additional assistance.
The app is designed for you to stay signed in, so there is no need to exit. Once done using the app, simply close or switch to another app. BusyKid will remain signed in on the “Select Profile” page (where someone would need to enter a specific PIN to enter an account). As a reminder, never share your PIN.
If you explicitly sign out, the main parent will receive an email with instructions when you want to enter the app again.
These are funds that BusyKid has returned to you for one reason or another. These funds can be used for paydays and bonuses whenever you’d like. Our support team can return these to your funding source or by bank check, if your funding source is no longer connected.
Yes, the card can be used outside the US, though an international transaction fee could be charged. BusyKid Spend Cards can not be shipped outside the US. At this time, the only currency showing in the system is the US dollar. Investing through the BusyKid app is only available to US citizens.
At this time, just contact our support team and it will cancel the BusyKid account. When you cancel, any money inside the system will be returned directly to the funding source or by bank check, if funding source is no longer connected. Any money on any BusyKid Spend Cards will be returned as well and the cards closed. There are no refunds of annual subscription fees. Any investments will be sold immediately and the funds returned to the funding source once settled.
A “Payday” is allowance that comes from completing chores. This money will always go into the Save, Share and Spend areas based upon the allocation settings.
A “Bonus” is money paid by a parent at any time. Bonus money can either go into the Save, Share and Spend areas, or be loaded directly onto a BusyKid Spend Card. Contact our support team if there are any issues.
The weekly Payday is each Friday and chores marked “Done” by a child since the previous Friday. Around 8:30 am (local time) the primary parent will receive an email notification and an in-app notification that Payday is ready for approval. Please respond on a mobile device. Once approved, the money will move to the Save, Share and Spend areas, based upon the allocation percentages.
BusyKid has several features that parents must turn on from the “Settings” area of the app. These features – BusyPay, Auto-Allowance and Savings Match – are designed to provide parents with more control and children extra motivation. To find these, sign into your account and press “Settings” at the bottom of the dashboard.
It’s up to you. We have preset the percentage allocated to each area based on the age of the child, but you can easily change from inside the child profile. To change:
While on this page, you can also lock any money movement between areas by checking the box below the slider.
Each preloaded chore or activity already has an allowance based upon the age of your child. However, you can change the amount you want to pay by editing the amount as you set it up.
It’s bound to happen, you missed approving a payday. Don’t worry because you can still approve it anytime by following these steps:
You can follow these same steps to pay allowance anytime.
With “Auto-Allowance”, a child can be paid every Friday or twice a month (1st & 15th) with no chores required. Just set it, forget it and we’ll transfer allowance into the child account (divided into save, share and spend). The “Auto-Allowance” feature can be accessed by tapping “Settings” at the bottom of the parent dashboard, then selecting this feature.
Any chores that are completed in the week will be paid on Friday.
A parent can send a bonus anytime and it will register in the child account immediately. To send a bonus:
Think of this as an IOU between the child and parent. By pressing the “Get Cash” button funds will move from the child account back to the parent funding source. These funds could take a few days to register in the parents funding source. This feature should not be used for weekly payday since it’s difficult to predict when funds will be available.
If you receive an error message when opening a BusyKid investment account, here are possible reasons:
The first time a child decides to use the investment platform, the primary a parent will be asked to open an account with our brokerage service provider Apex Clearing.
To buy: A child/teen will select any title in the “Save/Invest” area of their dashboard. Once a selection is made, the parent will be notified of the request to make a purchase. The minimum stock purchase is $10.
To sell: A child/teen will select from the “My Stocks” area in the dashboard and the parent receives a notification of the request to complete the transaction.
Depending upon when either transaction is processed (during normal business hours, after hours, weekend or holiday), it will be completed as soon as possible and posted to the child account. Until fully processed you will see “pending” in the activity feed.
You can follow your holdings on the dashboard under the “Save/Invest” area of the account. When the markets are opening, the activity is live but with a 15-minute delay.
Brokerage services provided by Apex Clearing, an SEC-registered broker-dealer and member of FINRA /SIPC. Investments in securities: No Bank Guarantee • May Lose Value. Investing in securities involves risks, and there is always the potential of losing money when you invest in securities. Before investing, consider your investment objectives, charges and expenses. For more details, see our Form CRS, Broker Check and other disclosures.
Each month you’ll receive an investment statement, but if you are looking for more, you can find a “Documents” section in the “Settings” area of the app. Press “Settings” at the bottom of any screen.
BusyPay allows anyone to add money to a child account. It’s great for a birthday, holiday present, selling lemonade, mowing grass, babysitting or more. Your child just shares the QR code from the dashboard and money can be added quickly. There is a $1 fee (payed by person adding money) to use BusyPay plus any credit card or bank transaction cost.
Yes and No. A child can press the “Transfer” button and move funds between Save, Share and Spend areas. There are no parent approvals necessary for these transfers. If the “Money Lock” feature is engaged through enrollment or from inside the child profile, a child will not see the “Transfer” button.
When Money Lock is engaged, a child can still donate, invest, “Get Cash” or load cards as normal.
Engage the “Money Lock” feature to stop your child from transferring money between the Save, Share and Spend areas. Just go to “Settings” and “Manage Profiles”, and select the child you want. Scroll down the screen until you see the “Lock Money Transfers” box. Click the box and save.
Though a parent will need to move money between the Save, Share and Spend areas now, money can still be used for spending, donations or investing. The parent will just need to approve the transaction.
“Savings Match” is just as the name states – an opportunity to match a percentage of the money saved by a child each week. To do this:
The resulting match will be displayed in the activity feed for the child
No. When your child wants to make a donation, a message will be sent to the primary account holder for approval. Once approved, the money to be donated will move back to the funding source. The primary parent makes the donation so that the parent/family gets the donation letter.
If you didn’t order a spend card during enrollment, you can do so by pressing the card image from the parent dashboard. When ordering a card, be sure to only check the box for the kid(s) you wish to get cards. Remember, each family subscription comes with one card.
When ordering a card you’ll be able to select from different designs and the colors of black or white. Very soon, we’ll be offering more colors.
Normally cards are created and delivered in about 14 business days (though mail delays are possible due to local weather). If you’ve waited more than 14 business days and the card hasn’t arrived, please contact us immediately so we can take next steps.
To activate a BusyKid Spend Card, the primary parent will have to:
Once the card is activated, it’s time to put money on the card. To load the spend card, make sure money is showing in the child account and follow these steps:
There are two ways to ‘LOAD CARD’. The parent or child can do this.
The main parent can then select ‘LOAD CARD’ and select the Spend, Save or Share area to put the money onto the card.
For further assistance please contact us at [email protected]
Parent Loading a Card (from parent dashboard):
Child Loading a Card (from child dashboard):
We recommend that the child become aware of this process since they may need to load money while at a store.
Also, the loading process can only use money from the Save, Share and Spend areas, so please make sure they are funded before attempting this procedure.
BusyKid Spend Cards can be used anyplace Visa cards are accepted. Cards must have a positive balance available before making purchases. Insufficient funds could result in cards becoming inactive or decline fees charged.
If your card has been declined, most likely the card hasn’t been activated, there isn’t enough money on the card or you’ve used the wrong PIN. Please check for these situations and try again. If the card declines again, please call the number on the back of the card for immediate attention.
The fastest way to remove from a BusyKid Spend Card is to use an ATM. However, if that is not an option, please contact our support team for assistance at [email protected]
You are protected with Visa ® Zero Liability Policy. Our guarantee that you won’t be held responsible for unauthorized charges made with your account or account information.
To dispute a charge, call the number on the back of the card (201-597-0827) to dispute the purchase. Please make sure you have the card number and details on the activity.
If the card is truly lost or stolen, go to “Settings” in the parent dashboard and press “Spend Cards”. Tap the three dots on the child’s spend card and “Report Lost or Stolen”. The old card will be canceled and a duplicate ordered. The replacement cost for the new card is $5.
If you think the card is just misplaced, you can place a 24-hour hold on it by contacting our support team during regular business hours. After 24 hours, the old card will be automatically cancelled.
Our card provider is required by law to verify the personal information for the main parent on the account. BusyKid just passes information through to the card provider for validation purposes. Our card provider processes cards for many other companies and is entrusted by Visa to handle private information.
If you’ve entered in your information and received an error message, please see our FAQ section on error messages.
The BusyKid Spend Card is issued by MVB Bank, Inc., pursuant to a license from VISA U.S.A. Inc. For more information about your card terms and conditions including the VISA Zero Liability policy go here. Cliq® is registered ISO/MSP of MVB Bank, Inc.
To review the most common fees BusyKid members may occasionally encounter, please go here.
BusyKid members may also see these charges in the family activity feed:
– International Transaction Fee – $2.50 (can be assessed if it’s a foreign website or store)
– Card decline – $.50 (starting on the fifth decline in a month)
For a complete description of the terms, conditions, and fees associated with the BusyKid Visa Prepaid Spend Card, please review the official documentation.
BusyKid’s top priority is protecting our customers. As such, we leverage bank-level security to ensure your sensitive personal information and account data are always safe.
BusyKid uses Stripe and Plaid to connect to your credit/debit card or bank account. These third-party providers have become the main players in the financial services industry and have earned a solid reputation for the highest levels of security and customer service.
We prefer you connect a checking account over any card to stay away from transaction fees. Savings accounts should not be used since your bank will have a limit on the number of transactions each month.
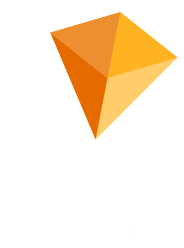
Subscribe to BusyKid today and soon after you’ll begin to see changes in how your kids think about and use money. They will also feel motivated to grow their balances, explore out app features and help make your life easier at home.
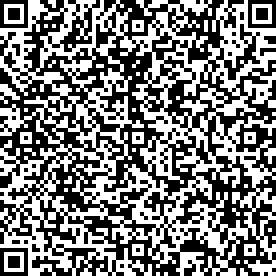









Help & Support
COPYRIGHT © 2024 BusyKid®
* BusyKid Debit Card is issued by MVB Bank, Inc, pursuant to a license from Visa® USA Inc. Cliq® is registered ISO/MSP of MVB Bank, Inc.
For more information about your card terms and conditions including the VISA Zero Liability policy go here. Cliq® is registered ISO/MSP of MVB Bank, Inc.
Brokerage services provided by Apex Clearing, an SEC-registered broker-dealer and member of FINRA /SIPC.
Investments in securities: No Bank Guarantee • May Lose Value. Investing in securities involves risks, and there is always the potential of losing money when you invest in securities. Before investing, consider your investment objectives, charges and expenses. For more details, see our Form CRS, Broker Check and other disclosures.
*BusyKid can not refund any stock purchases made. There is no transaction fee when a bank account is used